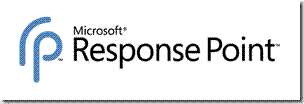
Microsoft Response Point is IP PBX and VoIP PBX solution for Small Business Phone Systems with up to 50 users.
Response Point was launched in March 2007, with phones being made available towards the end of 2007.
What is Response Point?
Easy to use and manage, Microsoft Response Point is innovative new phone system software that offers small business customers a radically simplified phone experience. You can access the phone and its features using just your voice. The intuitive Response Point administrator software allows you to complete phone moves, additions, or changes with a few mouse clicks. And there is no special phone training or networking expertise required. For a small business owner, Response Point offers a complete phone system—at an affordable price—that grows with your business.
What makes Response Point different from PBX systems?
Response Point is an advanced phone system that radically simplifies the total phone experience for small businesses. Response Point supports both Voice-over Internet Protocol (VoIP) and analog telephone lines, comes with built-in voicemail, and includes a breakthrough voice-activated user interface designed to give small businesses all the phone capabilities they need—in a single, easy-to-install box. Response Point also enables a small business to manage its phone system in-house, helping to eliminate the need for specialized IT support to implement such things as staffing-related moves, additions, or changes.
What size of small business benefits most from Response Point?
Response Point can benefit small businesses with as few as one employee to as many as 50 employees, and it can grow with your business. Response Point is optimized for small businesses and organizations that need powerful telephony features, but aren't large enough to justify a dedicated IT staff. Businesses with more than 50 employees and a full-time IT staff are likely to consider additional features.
What features does Response Point offer that go beyond a standard phone system?
Response Point transforms phone system management and user experience from end to end.
- Response Point brings top-quality speech-recognition to the phone experience, allowing users to embrace phone features that were previously cumbersome or complicated to use. Just say, "Transfer my call to Joe," instead of memorizing the right call-transfer keystrokes and Joe's extension number. Call anyone in the company, or any of your Microsoft Office Outlook contacts, just by saying a name.
- Response Point offers a helpful, Automated Receptionist that is fully customizable (you can record your own voice and company message), and includes the ability to add FAQs about your business (e.g., your hours, location, etc.). Callers need only speak their desired party's name and they will be transferred to that extension.
- Administrators can easily complete moves, additions, and changes with a few simple mouse clicks. The whole system can be managed by an average PC user, rather than a phone networking specialist.
How does Response Point benefit mobile information workers?
Response Point benefits mobile workers in several ways. First, it allows users to easily forward their office extensions to external lines, so callers don't have to guess whether they are in the office or not. Second, Response Point lets users retrieve and archive voicemail messages in e-mail. Windows Mobile users have found this particularly useful, since they can get instant notification of new voicemails and easily retrieve any message—new or archived—from nearly any location. Third, Response Point gives users access to all their Office Outlook contacts from almost any phone, via voice commands. And these calls can be connected over a Voice-over Internet Protocol (VoIP) line. To enable VoIP service, customers should obtain an integrated access device from their service provider and plug it into the Response Point base unit.
How much will Response Point systems cost?
Customers can purchase a starter pack, featuring one base unit, a four-port ATA, and four to five phones for around $2,500 at manufacturer's suggested retail price (MSRP). Additional phones will cost $139—$159 MSRP each. A typical complete 20-phone system will cost less than $5,500 MSRP.
Microsoft Response Point vs. Office Communications Server 2007 (OCS 2007)
Both systems are VoIP related and both come from Microsoft and this is almost the only thing they have in common and are built on two very different platforms. Microsoft Response Point runs on Windows XP Embedded using solid state memory (no hard disk). Microsoft Response Point is designed for SMB looking for simple solution with great productivity enhancement (speech recognition, voice to mail,...).
Office Communications Server 2007 requires a lot prerequisites such as Active Directory, IP PBX, Exchange Server 2007 and requires multiple servers. Prerequisites and knowledge are not the only factors. License costs are also high for this kind of environment and usually not acceptable for company with 50 employees.
Links: